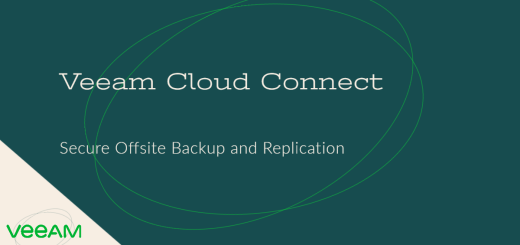How to: Install and Configure Veeam ONE
Hey tech enthusiasts! Ready to unleash the power of Veeam ONE? Let’s dive into the step-by-step guide on how to install and configure this supercharged monitoring and reporting tool! 🚀
Step 1: System Requirements Check
Before you begin, make sure your system meets the minimum requirements for installing Veeam ONE. You can find the system requirements in the official Veeam documentation.
Step 2: Download Veeam ONE
Visit the Veeam website and download the Veeam ONE installer. Choose the version that matches your virtualization platform (VMware vSphere or Microsoft Hyper-V).
Step 3: Launch the Installer
Double-click the downloaded installer to kickstart the installation wizard.
Step 4: Choose Installation Type
Select “Veeam ONE” from the list of available components. You can also opt for additional optional components like Veeam ONE Monitor Client or Veeam ONE Business View.
Step 5: Accept License Agreement
Read and accept the license agreement to keep the ball rolling.
Step 6: Specify Installation Folder
Choose the installation folder for Veeam ONE. Usually, the default location works fine unless you have specific preferences.
Step 7: Enter License Key
Provide your Veeam ONE license key during the installation. If you don’t have one, no worries! You can proceed with the trial version.
Step 8: Choose Database
Veeam ONE needs a SQL Server database to store its configuration and monitoring data. You can use an existing SQL Server instance or let Veeam ONE install SQL Server Express locally.
Step 9: Configure Service Account
Specify a service account to run the Veeam ONE services. A dedicated service account is recommended for added security.
Step 10: Complete the Installation
Review the installation settings and click “Install” to start the installation process. Once done, hit “Finish” to close the installation wizard.
Step 11: Launch Veeam ONE Monitor Client
After installation, launch the Veeam ONE Monitor Client to begin the configuration. This client lets you access and manage your virtualized environment.
Step 12: Connect to Virtualization Platforms
When you open the Veeam ONE Monitor Client for the first time, connect it to your virtualization platforms (VMware vSphere or Microsoft Hyper-V). Simply provide the necessary credentials to establish the connection.
Step 13: Configure Monitoring and Alarms
Once connected, customize monitoring settings, set up alarms, and configure notifications according to your preferences. This ensures real-time insights into your virtual infrastructure.
Step 14: Configure Reporting
Configure reporting settings to generate detailed reports on various aspects of your virtualized environment, such as performance, capacity planning, and backup compliance.
Step 15: Explore Veeam ONE Features
Take some time to explore Veeam ONE’s features, including resource optimization, backup monitoring, and business categorization with Veeam ONE Business View.
There you have it, fellow tech geeks! You’ve successfully installed and configured Veeam ONE, your ultimate superhero for monitoring and reporting in virtualized environments. Embrace the power of Veeam ONE and make the most of its capabilities to optimize your IT infrastructure! 🚀🔧